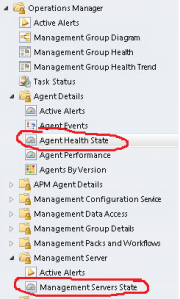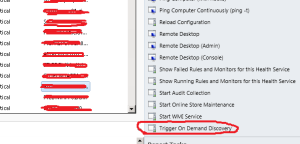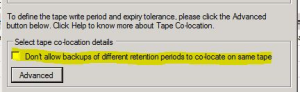Vulnerabilidades nas urnas eletrônicas Brasileiras.
Mais de 50 países recusaram as urnas eletrônicas utilizadas no Brasil, devido à facilidade de FRAUDES. Vou explicar de forma que leigos possam entender, através de uma análise dos problemas que podem ter ocorrido nas últimas eleições.
Contem uma análise realizada pela UNICAMP, onde o TSE impediu o avance nos testes de intrusão, mesmo havendo comprovações da falta de segurança nas urnas eletrônicas.
Nosso país, tem um sério risco de ameaça à democracia, a Alemanha, por exemplo, julga como inconstitucional essa forma de voto eletrônico, uma vez que coloca a democracia em dúvida.
Todas as referências estão ao final desse “mini artigo”.
Vulnerabilidade 1
A chave de criptografia está sob o poder do TSE e uma cópia com a Presidência da República, confiando apenas na ética e procedimentos do governo, em manter em sigilo.
Com base no cenário atual, sabemos que o Governo é de procedência duvidosa, refiro-me tanto ao PT quanto ao PMDB (Temer), alem do nosso governo a empresa responsável pelo desenvolvimento das urnas eletrônicas no Brasil, A DIEBOLD, tem seu nome como uma empresa Corrupta nos Estados Unidos, mais detalhes vide Item 6.
Com a chave de criptografia em mãos fica fácil realizar a alterações de votos, pense como uma chave de um cofre, após a porta aberta, você tem acesso a tudo dentro, podendo, então, trocar jóias originais por réplicas. A descoberta pode ser imperceptível, porém, no mundo digital é roubo ou alteração de informações.
Vulnerabilidade 2
Não há como saber se o aplicativo que está na urna eletrônica não está modificado. Mesmo com verificações de arquivos específicos como certificados, nada impede que durante a verificação seja exibido o arquivo legitimo, mas este faz apenas um papel de zumbi, um arquivo morto, que o software FRAUDADO não esta utilizando.
Vulnerabilidade 3
Pode-se utilizar um algoritmo que fraude aproximadamente 10 ou 20 % dos votos, em todas as centenas de milhares de urnas do País. Ou ainda que calcule o número de votos em determinadas urnas, e distribua prevalecendo X % para o candidato que participa da fraude, isso dará uma pequena diferença e dará a impressão que a disputa foi acirrada, e a eleição legítima. Isso nos deixa em dúvida se nas eleições de 2014, não houveram FRAUDES.
Como por exemplo, no voto para presidente em 2018, em que muitos eleitores reclamaram que apareceu uma tela “Carregando”. Nesse momento, poderia estar sendo executado um programa, que está calculando e redistribuindo os votos para outro candidato.
Vulnerabilidade 4
Não existe auditoria por empresas confiáveis e com gabarito de especialistas nas urnas.
Durante a votação, deveriam haver auditorias por cidades, via sorteio, antes da apuração dos votos ou retirada da memoria Flash para envio dos votos para contabilização.
Vulnerabilidade 5
Atualmente o código é extenso, o que torna muito difícil a análise para verificar se houve alguma modificação, por fraudadores.
Vulnerabilidade 6
A Empresa DIEBOLD que foi a responsável pela fabricação das urnas, é marcada como Corrupta nos Estados Unidos, e foi condenada a pagar uma multa de U$ 48 Bilhões, por tentativa de corrupção para funcionários de instituições financeiras, em venda de ATM´s ( Conhecido no Brasil como Caixas Eletrônicos 24 Horas). O que impede uma empresa corrupta de vender uma vulnerabilidade na Urna? Ou ainda um presidente corrupto de utilizar a chave de criptografia para fazer alterações?
Não existe nenhum país no mundo, exceto o Brasil, que utilize urnas eletrônicas sem uma comprovação de voto externo, voto impresso.
Neste sentido, segue trecho do artigo publicado no Jornal “A Gazeta do Povo” (Principal jornal no Paraná).
“O professor da Universidade Estadual de Campinas (Unicamp) Diego de Freitas Aranha coordenou uma equipe de profissionais num teste de segurança promovido pelo Tribunal Superior Eleitoral (TSE) em 2017. A missão deles, mostrar possíveis falhas no sistema de votação eletrônica adotado no Brasil, foi concluída com êxito.
– No último dia de testes tivemos progressos. Conseguimos, por exemplo, alterar mensagens de texto exibidas ao eleitor na urna para fazer propaganda a um certo candidato. Também fizemos progresso na direção de desviar voto de um candidato para outro, mas não tivemos tempo de testar esse tipo de ataque – explicou.
Segundo Diego, a equipe dele trabalhou em condições piores do que trabalhariam verdadeiros fraudadores, devido a restrições técnicas e de tempo impostas pelo tribunal, mas ainda assim foi possível explorar pontos vulneráveis para adulterar o software de votação e entrar no ambiente da urna eletrônica.
Segundo o professor da Unicamp, o resultado não foi surpresa, visto que todo software é potencialmente vulnerável. Por isso, é importante o registro físico para que a escolha do eleitor seja resguardada de outra forma.
Esse é um entendimento da comunidade técnica internacional e segue a experiência de outros países. Não há país no mundo que tenha migrado para a votação eletrônica que não use o registro físico do voto como mecanismo de transparência. O registro físico é inegociável. É um instrumento básico de transparência – afirmou.
Professor lembrou que há cinco anos participou de testes semelhantes feitos pelo TSE. E na ocasião a equipe dele elaborou um ataque que quebrava o sigilo dos votos.
– Demonstramos que era possível recuperar os votos da urna em ordem, sabendo exatamente como votaram o primeiro, o segundo, o terceiro eleitores e assim sucessivamente – explicou.
Entretanto, outras fragilidades do sistema eletrônico podem ser citadas, como bem assinala o perito Marcos Camargo3:
“O RDV é um arquivo eletrônico contendo os votos de cada eleitor de uma urna em particular, um por linha. Para preservar o sigilo do voto, a posição das linhas é embaralhada, de modo que não é possível fazer correspondência de um voto com um eleitor específico. De fato, nem o próprio eleitor de posse do RDV é capaz de dizer qual linha corresponde ao seu voto. Caso haja uma suspeita de fraude em uma urna específica, o RDV não é suficiente para se auditar a contagem. Ele permite apenas se verificar a quantidade de votos versus a quantidade de eleitores que efetivamente votaram. Para auditar uma urna seria necessário convocar todos os eleitores, solicitar que divulguem seus votos e comparar o resultado com o RDV. Este procedimento é inviável pois viola o sigilo do voto e seria impossível de realizar em larga escala.
Para tentar compensar esta falta de auditoria do RDV, o TSE incorporou no processo um procedimento denominado votação paralela. Na véspera da eleição são sorteados um conjunto de urnas que são carregados na sala do TRE ao invés da seção eleitoral e nelas são inseridos votos abertos, que são lidos para os presentes. Ao final da votação é impresso um boletim de urna e comparado com as anotações dos presentes. Este procedimento tem por objetivo garantir que a urna opera como planejado e que não houve nenhum comportamento escuso por parte da mesma. Porém este procedimento não resolve a questão da falta de auditoria dos votos dentro das urnas. Este e outros processos inseridos pelo TSE para suprir a falta de auditoria do RDV visam apenas avaliar se a urna funciona conforme planejado. Um contraexemplo importante seria uma fraude implantada diretamente no código fonte por um funcionário malicioso do próprio TSE que seja sofisticada o suficiente para se esconder durante as inspeções do código fonte e detectar a votação paralela de modo a não realizar a fraude nestas urnas. Existem diversos elementos de segurança no sistema que dificultam uma fraude deste tipo, porém não se pode considerar como impossível esta possibilidade.”
Os exemplos mencionados chamam a atenção não apenas para o número de fraudes que podem ser praticadas nas urnas eletrônicas e na contagem final de votos. Mas em especial, pela total impossibilidade do juiz eleitoral, do promotor de justiça eleitoral, e mais importante ainda, o cidadão comum, poderem detectar uma eventual fraude eletrônica e tomar as devidas medidas legais para neutralizá-lo”.
Conclusão:
Podemos concluir que o processo não é confiável, e as autoridades estão de olhos fechados para esse risco a nossa democracia. Fica a duvida, será que alguém esta sendo privilegiado por isso a “vista grossa”?
Fontes Bibliográficas:
GAZETA DO POVO
ORGÃO ANTI CORRUPÇÃO EUA, EMPRESA DIEBOLD CITADA.
https://www.sec.gov/spotlight/fcpa/fcpa-cases.shtml
ANALISE DE HACKER URNAS ELETRONICAS
RECONHECIMENTO DE ALGUMAS VULNERABILIDADES PELO TSE.
http://www.justificando.com/2018/09/21/urnas-eletronicas-vulnerabilidade-nao-e-fraude/
Urna Argentina é muito mais confiável que a Brasileira, segundo especialistas.
http://www.politicanarede.com/2013/11/urna-eletronica-argentina.html